Configuração Básica de Computadores
Formatar o computador usando versão LTS mais recente do Ubuntu.
1) Selecionar a opção de fazer download de atualizações enquanto faz a instalação.
2) Selecionar a opção de instalar software de terceiros.
3) Se o computador possuir um SSD e um HD, instalar o sistema operacional no SSD. Usuários avançados podem utilizar a ferramenta de gerência de discos para formatar o HD para o formato ext4 e definir o ponto de montagem como, por exemplo, /hd1 ou /data1. Caso contrário, veja seção mais abaixo.
4) Usar nomes e numeração padrões conforme o laboratório. Por exemplo, em um laboratório chamado LCX, as máquinas poderiam ser chamar lcx1, lcx2, etc. O nome do usuário padrão poderia ser lcx. Também é uma boa idéia usar uma senha padrão para que o procedimento de operação de todas as máquinas seja o mesmo.
5) Ao final do processo, será solicitado que o computador seja reiniciado. 6) Após o reinício, abrir as configurações de rede e copiar o IP apresentado na rede cabeada (wired). Então, selecionar a opção IPv4, trocar a opção de Automático para Manual. No campo IP, colar o valor do IP e substituir o último valor por algum valor associado ao número da máquina. Por exemplo, se o IP for 172.152.134.124 e a máquina se chama lcx8, faça o IP 172.152.134.8 ou 172.152.134.108. Defina a máscara de subrede como 255.255.255.0, o gateway como 172.152.134.1 e o DNS 1.1.1.1,8.8.8.8. 7) Instalar pacotes úteis:
sudo apt update
sudo apt install -y git gcc g++ make vim htop net-tools python3 python-is-python3 python3-pip python3-venv tmux
sudo apt install -y git gcc g++ make vim htop net-tools python3 python-is-python3 python3-pip python3-venv tmux
Instalar drivers da NVIDIA e CUDA toolkit (se necessário)
1) Verificar no site dos frameworks de redes neurais as versões mais recentes suportadas do driver da NVIDIA, do CUDA toolkit e do CUDNN (e.g., tensorflow).
2) Abrir o programa additional drivers (em versões mais antigas, ir em software updates > additional drivers) e selecionar o driver da NVIDIA suportado mais recente. Escolher preferencialmente aqueles com a palavra tested entre parêntesis.
3) Instalar pacotes necessários:
sudo apt install gcc g++
4) Buscar no google "cuda toolkit download [VERSÃO]", por exemplo, "cuda toolkit download 11.2". Acessar a
página e selecionar linux > x86_64 > Ubuntu > [sua versão] > runfile (local). Seguir as instruções apresentadas
na página para baixar o arquivo usando o comando wget e executar o arquivo usando o comando sh. Os comandos para
a versão 11.2 seguem abaixo:
wget
https://developer.download.nvidia.com/compute/cuda/11.2.0/local_installers/cuda_11.2.0_460.27.04_linux.run
sudo sh cuda_11.2.0_460.27.04_linux.run
5) Se for exibida uma mensagem dizendo que é recomendável remover o driver, apenas ignore e digite "continue",
se solicitado. Serão exibidas checkboxes para selecionar o que instalar. Marque todas as opções exceto o driver.
A instalação deverá prosseguir sem erros. sudo sh cuda_11.2.0_460.27.04_linux.run
6) Faça o download da versão do CUDNN compatível com a versão do CUDA toolkit e suportada pelos frameworks de redes neurais no site da NVIDIA. É necessário fazer um cadastro no NVIDIA developer para fazer o download. Selecione a opção "cuDNN Library for Linux (x86_64)" e não o arquivo deb. Será baixado um arquivo com extensão .tgz, como ilustrado abaixo:
tar -zxvf cudnn-11.2-linux-x64-v8.1.0.77.tgz
Será extraída uma pasta chamada cuda contendo os diretórios include e lib64.7) Copie os conteúdos das pastas include e lib64 para a pasta de instalação de cuda:
sudo cp -r cuda/include/* /usr/local/cuda-11.2/include
sudo cp -r cuda/lib64/* /usr/local/cuda-11.2/lib64
8) Teste a instalação, executando o programa de exemplo device_query: sudo cp -r cuda/lib64/* /usr/local/cuda-11.2/lib64
cd /usr/local/cuda/samples/1_Utilities/deviceQuery
sudo make
./deviceQuery
Saída esperada: sudo make
./deviceQuery
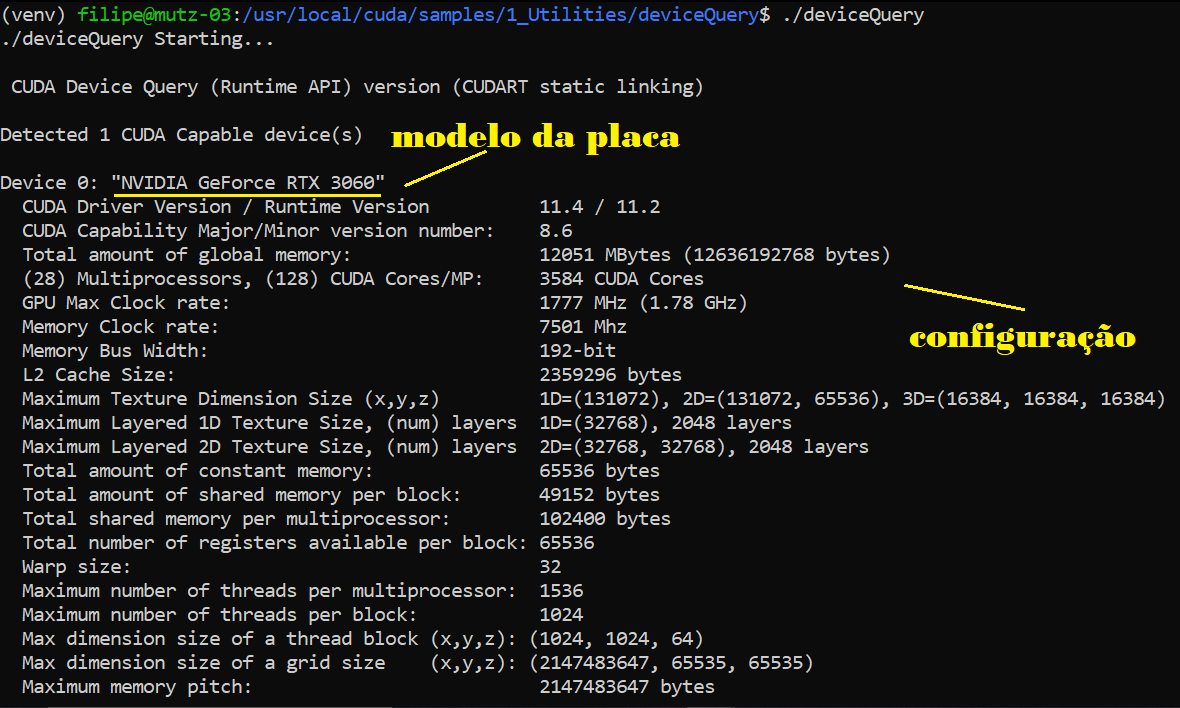
9) Para permitir que as ferramentas do toolkit sejam usadas por todos os usuários, edite o arquivo /etc/environment e adicione ":/usr/local/cuda/bin" ao final dos diretórios listados na variável PATH e crie a variável LD_LIBRARY_PATH com o conteúdo abaixo:
LD_LIBRARY_PATH="/usr/local/cuda/lib64"
Montar um HD automaticamente ao iniciar o computador (extraído deste post)
1) Use o comando "sudo blkid" para listar informações sobre as memórias secundárias instaladas no computador. Como indicado na imagem abaixo, procure o HD que você deseja montar e identifique o UUID e o tipo da partição (ntfs, ext4, etc.):
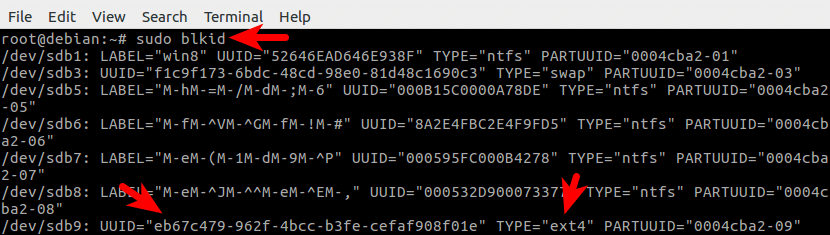
2) Crie uma pasta para ser o ponto de montagem. Exemplo:
sudo mkdir /hd1
3) Adicione uma linha no arquivo /etc/fstab para informar que o arquivo deve ser montado. O formato das linhas
no arquivo segue a seguinte sintaxe (importante: os campos devem ser separados por tab):
UUID=[uuid-of-your-drive] [mount-point] [file-system-type] [mount-option] [dump] [pass]
Assumindo que o UUID do dispositivo é eb67c479-962f-4bcc-b3fe-cefaf908f01e, que o ponto de montagem é /mnt/sdb9
e que o tipo da partição é ext4, a linha que deveria ser adicionada seria a seguinte:
UUID=eb67c479-962f-4bcc-b3fe-cefaf908f01e /mnt/sdb9 ext4 defaults 0 2
A parte final "default 0 2" é meio padrão. Para testar se a partição será montada corretamente, use o comando
abaixo:
sudo mount -a
Dicas Rápidas
Adicionar usuários
sudo adduser [nome]
Formatar uma partição (extraído deste post)
Identifique a partição que você deseja formatar usando o comando lsblk. A saída esperada é a seguinte:
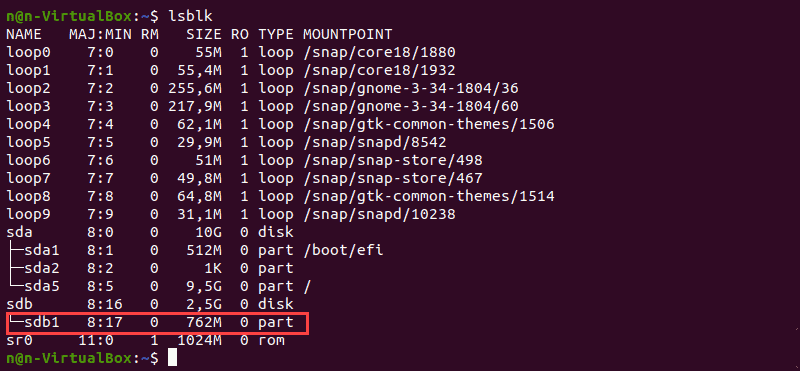
Para formatar a partição /dev/sdb1 usando o sistema de arquivos ext4, use o comando abaixo:
sudo mkfs -t ext4 /dev/sdb1
Verifique se o sistema de arquivos mudou usando novamente o comando "lsblk -f".
Montar um ambiente virtual python
1) Crie um ambiente virtual:
python -m venv venv
2) Edite o arquivo ~/.bashrc e adicione o comando de ativação do ambiente que ele seja ativado automaticamente
ao abrir o terminal. A linha abaixo deve ser adicionada ao final do arquivo:
source ~/venv/bin/activate
3) Use o comando bash ou abra um novo terminal para ativar o ambiente virtual. 4) Atualize o pip:
python -m pip install pip --upgrade
5) Instale as bibliotecas mais utilizadas:
python -m pip install numpy opencv-python wheel testresources tensorflow seaborn matplotlib scikit-learn
torch torchvision torchaudio xgboost tqdm scipy requests Pillow pydicom autopep8 autoflake